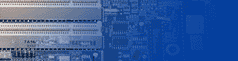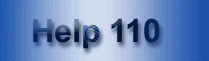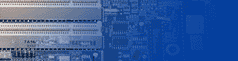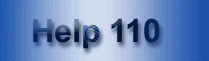|
1.
Для разминки сделаем удобнее пункт Отправить, который появляется
при правом нажатии мыши на файле. Открываем Windows, затем
папку Send. Как видим, здесь находятся ярлыки, которые
и служат как отправители. Создаем там свои ярлыки к своим папкам.
Готово!
2. Очень неудобно редактировать в Windows текстовые
файлы с расширениями типа Bat, Sys, Dll.
Зная совет 1 (см. выше), создаем ярлык в папке Send to
к notepad (лежит в каталоге Windows). Все! Теперь
любой файл можно отредактировать с помощью notepad
3. Теперь посмотрите на клавиатуру, обратите внимание на
клавишу с окошечками (назовем ее Win). Нажмите на нее,
откроется Главное меню что соответствует нажатию кнопки
Пуск. Это известно всем, но не многие пользуются комбинациями
этой клавиши с другими: [WB]+E вызывает Проводник;
[WB]+F вызывает Поиск файлов;
[WB]+M сворачивает все окна;
[WB]+Shift+M их снова развертывает;
[WB]+R вызывает окно "Выполнить";
[WB]+Break вызывает окно "Система";
[WB]+Tab особым образом переключает задачи;
[WB]+D сворачивает все окна и снова развертывает (аналог wb-M/wb-Sh-M);
[WB]+F1 вызывает Windows Help (а не help программы).
4.
Много удобных возможностей в работе представляет клавиша Shift.
Если при удаление файла удерживать Shift, то файл будет
удален без перемещения в корзину. Для быстрой перезагрузки Windows,
то есть без перезапуска BIOS, следует удерживать Shift
во время выбора команды Перезагрузить компьютер. Нажатая
Shift во время загрузки Windows отменит запуск программ
из меню Автозагрузка, а если нажать Shift и вставить
компакт-диск, для которого предусмотрен автозапуск, то он будет
отменен. Когда требуется открыть какой-нибудь файл с помощью другой
программы, кликните по файлу левой кнопкой мыши, потом удерживая
Shift, кликните правой кнопкой. В дополнение к стандартной
команде Открыть контекстного меню появится команда Открыть
с помощью..., выбрав ее, укажите необходимое приложение.
5.
Видели как в Главном меню (кнопка Пуск) необходимые
команды и программы выбираются из выпадающих каскадных меню? Удобно
и быстро... Но, когда мы выбираем, к примеру, Панель управления,
то открывается новое окно папки (такие папки называются спецпапками)
в котором уже можно выбрать необходимый пункт. Неудобно. Открываем
каталог Windows, затем папку Главное меню. Создаем
здесь новую папку, в имени папки вводим такое: Панель управления.{21EC2020-3AEA-1069-A2DD-08002B30309D}
и нажмите Enter. Нажмите кнопку Пуск - здесь появился
новый пункт Панель управления, в котором выпадают все подпункты
этой спецпапки. Удобно? То же можно сделать для папки Удаленный
доступ к сети. Заходим в папку Windows - Главное меню -
Стандартные и создаем новую папку с именем: Удаленный доступ
к сети.{992CFFA0-F557-101A-88EC-00DD010CCC48}, предварительно
удалив ярлык Удаленный доступ к сети. Теперь можно выбрать
нужное соединение или создать новое прямо из Главного меню.
Можно вывести и пункт меню для Корзины. Создайте в папке
Главное меню папку с именем Корзина.{645FF040-5081-101B-9F08-00AA002F954E},
после чего сможете просматривать содержимое Корзины прямо
из Главного меню, а при выборе любого подпункта будут вызваны
свойства удаленного файла (честно говоря, пункт Корзина
не всегда корректно работает). Тем, кто использует Internet
Explorer, будет интересно создать меню History, имя
для папки - History.{FF393560-C3A7-11CF-BFF4-444553540000}
и переходить из Главного меню по ссылкам Интернета, которые
использовались ранее. Чтобы создать меню для папки Принтеры,
следует использовать имя новой папки - Принтеры.{2227A280-3AEA-1069-A2DE-08002B30309D}.(Стоит
отметить, что вместо слова Принтеры можно использовать
любое другое, главное, чтобы была верна остальная часть имени,
следующая после точки. Это справедливо для всех спецпапок. Важно,
чтобы рядом с точкой не было пробелов.
6.
Для многих команд Windows можно сделать ярлыки. Сделать
это очень просто: в контекстном меню выберите Создать -
Ярлык и укажите необходимую командную строку:
| Команда |
Действие |
| rundll32
shell32,SHExitWindowsEx -1 |
Перегрузить
Explorer. |
| rundll32
shell32,SHExitWindowsEx 0 |
Перезапускает
Windows 98 без autoexec.bat и др. |
| rundll32
shell32,SHExitWindowsEx 1 |
Выключение
компьютера. |
| rundll32
shell32,SHExitWindowsEx 2 |
Перезагрузка
компьютера. |
| rundll32
shell32,SHFormatDrive |
Вызывает
окно Форматирование: Диск 3,5 (А:). |
| rundll32
shell32,Control_RunDLL |
Открывает
Панель управления. |
| rundll32
shell32,Control_RunDLL desk.cpl |
Открывает
Свойства экрана. |
| rundll32
shell32,OpenAs_RunDLL |
Выводит
окошко Открыть с помощью... |
| rundll32
shell32,ShellAboutA Info-Box |
Показать
окно About - Windows. |
| rundll32
user,wnеtconnectdialog |
Вызывает
окно Подключение сетевого диска. |
| rundll32
user,wnetdisconnectdialog |
Вызывает
окно Отключение сетевого диска. |
| rundll32
user,disableoemlayer |
Провоцирует
сбой. |
| rundll32
user,swapmousebutton |
Меняет
местами клавиши мыши. |
| rundll32
user,tilechildwindows |
Выстраивает
все не свернутые окна сверху вниз. |
| rundll32
user,cascadechildwindows |
Выстраивает
все не свернутые окна каскадом. |
| rundll32
user,setcaretblinktime <n> |
Устанавливает
частоту <n> мерцания курсора. |
| rundll32
user,setdoubleclicktime <n> |
Устанавливает
новую скорость <n> двойного щелчка. |
| rundll32
user,repaintscreen |
Обновляет
рабочий стол. |
| rundll32
user,setcursorpos |
Сместить
курсор крысы в левый верхний угол. |
| rundll32
diskcopy,DiskCopyRunDll |
Показать
окно Copy Disk. |
| rundll32
rnaui.dll,RnaWizard |
Вывод
окна Установка Связи (с ключом /1 - без окна). |
| rundll32
keyboard,disable |
Отключает
клавиатуру. |
| rundll32
mouse,disable |
Отключает
мышь. |
| rundll32
shell,shellexecute Explorer |
Запускает
проводник Windows. |
| rundll32
krnl386.exe,exitkernel |
Выход
из Windows без любых сообщений/вопросов. |
| rundll
rnaui.dll,RnaDial MyConnect |
Вызвать
окошко Установка связи с соединением MyConnect. |
| rundll32
sysdm.cpl,InstallDevice_Rundll |
Установить
не-Plug&Play оборудование. |
| rundll32
msprint2.dll,RUNDLL_PrintTestPage |
Позволяет
выбрать в появившемся меню принтер и послать на него тест. |
7.
При перетаскивании файла удерживайте не левую, а правую кнопку
мыши. Тогда появится контекстное меню, где можно выбрать: скопировать
файл, перенести, создать ярлык или отменить.
8. Многие игры и различные мультимедийные программы довольно
часто требуют, чтобы были установлены определенные параметры в
свойствах экрана. Можно создать ярлык на Рабочем столе
с такой командной строкой: CONTROL.EXE desk.cpl,,3. Desk.cpl
указывает вызываемую функцию Панели управления. Например,
appwiz.cpl откроет окно Установка и удаления программ,
а цифра следующая после двух запятых - номер нужной вкладки, начиная
с нуля!
9. Чтобы быстро включить заставку (при долгом не использовании
Windows), сделайте для нее ярлык. Файлы заставок с расширением
SCR находятся в папке WINDOWS\System.
10. Когда вы работаете с каким-либо приложением (Word,
Paint) и вызываете команды сохранить, записать, то всегда
открывается одна и та же папка (называется Рабочий каталог).
Чтобы изменить Рабочий каталог, создайте ярлык этой программы,
а в свойствах ярлыка измените путь к нему. Правда, на некоторые
приложения это не действует.
11. Откройте папку Удаленный доступ к сети, вызовите
свойства соединения с провайдером, перейдите во вкладку Тип
сервера и уберите флажок Войти в сеть. После этого
соединитесь с провайдером и убедитесь, что все работает нормально.
Большинство провайдеров не используют режим входа в сеть, а период
ожидания может занять до 60 секунд, поэтому, скорее всего, процесс
подключения к Интернету будет происходить быстрее.
12. Чтобы убрать какой-либо пункт в меню Пуск - Программы,
совсем не обязательно его удалять. Откройте папку Windows\Главное
меню\Программы, правым щелчком мыши вызовите свойства выбранного
ярлыка (папки) и установите флажок Скрытый. После перезагрузки
компьютера этот ярлык (папка) в Главном меню отображаться
не будет.
13. Чтобы появилось при запуске Windows 98 меню
выбора запуска, не обязательно долбить по F8, достаточно
зажать CTRL.
14. Чтобы скопировать изображение на экране в буфер обмена,
нажмите кнопку PrtSc (Print Screen). А затем вставьте в
любой графический редактор рисунок из буфера обмена. Для копирования
в буфер изображения активных окон любой запущенной программы или
сообщения системы (типа Программа выполнила недопустимую операцию...),
воспользуйтесь комбинацией клавиш ALT + Print Screen.
15. Запуская Windows из командной строки DOS
с помощью команды WIN, можно указывать ключи. К примеру,
наберите: WIN /? и получите краткую справку.
16. Чтобы создать свою иконку, зайдите в Paint,
выберите рисунок - Атрибуты и поставьте размер 31 на 31
в пикселях. Нарисуйте здесь что хотите, сохраните в формате Bmp.
Теперь найдите этот файл и переименуйте его расширение в Ico.
Теперь вы получите полноценную иконку. Переименуйте в Cur
и получите полноценный курсор для мышки.
17. Чтобы поменять начальную заставку Windows надо
создать графический файл размером: высота - 320 пикселей, длинна
- 400 пикселей. Рисунок должен быть с палитрой 256 цветов. Сохранить
файл надо под именем Logo.sys в корне диска С (если
Windows стоит на C). Для изменение остальных заставок
надо открыть с помощью Paint файлы Logos.sys Logow.sys
в директории Windows.
Реестр
Windows
Ну,
во-первых разберемся, что это такое: реестр Windows. Когда
мы устанавливаем или удаляем программы, изменяем параметры Windows'a
ставим новое оборудование, все это фиксируется и записывается
в реестр. Можно сказать так, реестр - это сердце Windows.
Чтобы посмотреть или отредактировать реестр надо запустить программу
Regedit (Пуск - Выполнить - Regedit). Физически,
реестр хранится в каталоге Windows (95/98) под именами
User.dat и System.dat. Сразу говорю, если не знаете
то, что хотите изменить на 100% не изменяйте, а иначе грош цена.
Ну, а для тех кто все таки изменил даю подсказку. При удачной
загрузке, Windows делает резервные копии реестра под именами User.da0
и System.da0. Этим и воспользуемся. Конечно можно создать свои
резервные копии на всякий пожарный. Если Windows не грузится,
то при загрузке зажимаем Ctrl. Как появиться меню выбираем
Command prompt only, переходим в папку Windows (cd
C:\Windows) и наберите команду scanreg /restore (в
Windows NT - rdisk). Теперь перезагрузитесь и Windows
должен запуститься. Если такой программы нет, то придется набирать
в командной строке из папки Windows:
attrib -h -r -s system.dat
attrib -h -r -s system.da0
copy system.da0 system.dat
attrib -h -r -s user.dat
attrib -h -r -s user.da0
copy user.da0 user.dat
Ну, а теперь перейдем непосредственно к реестру.
1. Откройте regedit, найдите ключ HKEY_LOCAL_MACHINE\SOFTWARE\
Microsoft\Windows\CurrentVersion\Uninstall. Здесь Вы найдете
полный список установленных программ. Если каких то программ уже
нет, удалите ненужные папки с их названиями (неполный список отображается
в Панель управления - Установка и удаление программ).
2. В ключе HKEY_LOCAL_MACHINE\SOFTWARE\Microsoft\Windows\Current
Version\Run находится список всех запускающихся программ при
загрузке Windows. Вы можете удалить ненужную программу,
а можете и добавить. Для этого надо создать Строковый параметр,
для имени надо ввести название программы, а в качестве значения
параметра ввести путь к программе. Если на Вашем компьютере несколько
пользователей, то списки программ могут быть здесь:
HKEY_USERS\.DEAFAULT\Software\Microsoft\Windows\
CurrentVersion и
HKEY_USERS\(Имя пользователя)\Software\Microsoft\Windows\CurrentVersion.
3. Вот и все, разминка закончена, и мы переходим к Главному
меню. Чтобы избавиться от пункта Избранное (Windows
98), зайдите в раздел HKEY_CURRENT_USER\SOFTWARE\Microsoft\Windows\
CurrentVersion\
Policies\Explorer и создайте здесь Двоичный параметр NoFavoritesMenu
со значением 01 00 00 00. Все! Теперь пункт Избранное
больше появляться не будет. Удалите созданный параметр или измените
его значение на 00 00 00 00, чтобы вернуть пункт на место.
Избавляться от других пунктов можно аналогично:
Документы - параметр NoRecentDocsMenu
Настройки - NoSetFolders
Найти - NoFind
Завершение работы - NoClose
Завершение сеанса... - NoLogOff.
Также можно отменить работу правой кнопкой мыши в главном меню,
для этого создайте там же DWORD-параметр под именем NoChangeStartMenu
с значением 1. Готово! Ну и последние штрихи. Нравится
сообщение о том, с какой кнопки следует начать работу? Нет? Тогда
создаем DWORD-параметр с именем NoStartBanner и
значением 1.
4. Зайдите на HKEY_LOCAL_MACHINE\SOFTWARE\Microsoft\Windows\
CurrentVersion\Winlogon и создайте Строковый параметр LegalNoticeCaption.
В качестве значения введите Обнаружен вирус Чернобыль, создайте
еще один строковый параметр LegalNoticeText с значением
Нажмите ОK и все данные на жестком диске будут уничтожены. Перезапустите
Windows и наслаждайтесь результатом. В первом параметре
вписываем заголовок, а во втором - сам текст.
5. Теперь можно изменить часики в нижнем правом углу. Зайдите
на HKEY_CURRENT_USER\Control Panel\International и создайте
строковый параметр sTimeFormat. Его значение HH:mm,
где HH - часы, : - разделительный знак, а mm - минуты. Для вступления
в силу изменений необходима перезагрузка. Весело посмотреть как
друг будет мучится настраивать часы если поменять местами HH и
mm! Ну, а если хотите нагадить очень сильно, тогда надо сделать
так: Hm:mH'mH;Hm и т.д.
6. тобы не было в значках ярлыков стрелочек, найдите ключ
HKEY_CLASSES_ROOT\Piffile и удалите параметр IsShortcut,
тоже самое следует проделать в папке Lnkfile. Перезагрузите
компьютер и наслаждайтесь результатом.
7. Путь к инсталляционным файлам Windows 95/98 лежит
в HKEY_LOCAL_MACHINE\SOFTWARE\
Microsoft\Windows\CurrentVersion\Setup. Измените его и Windows
будет искать установочные файлы при добавлении компонентов или
изменении параметров системы.
8. Чтобы убрать ладошку с зашареных ресурсов, достаточно
удалить значении По умолчанию из ключа HKEY_CLASSES_ROOT\Network\SharingHandler
9. Еще Вы можете вообще убрать с рабочего стола все значки.
Для этого создайте в ключе HKEY_CURRENT_USER\Software\Microsoft\Windows\CurrentVersion\
Policies\Explorer DWORD-параметр с именем NoDesktop.
Перезагрузитесь и уведите самый чистый в мире Рабочий стол.
10. Для того, чтобы скрыть диски в проводнике, заходим
в HKEY_CURRENT_USER\Software\Microsoft\
Windows\CurrentVersion\Policies\Explorer и создаем здесь Двоичный
параметр с именем NoDrives. Значение будет зависеть
от того, какие диски хотите скрыть:
Диск A - значение 01 00 00 00
B - 02 00 00 00
C - 04 00 00 00
D - 08 00 00 00
E - 10 00 00 00
F - 20 00 00 00
Если хотите скрыть несколько дисков, то нужно просуммировать их
значения. Но учтите, что эти числа шестнадцатеричные. Чтобы верно
рассчитать, воспользуйтесь калькулятором (Программы - стандартные
- Калькулятор). Выберите в меню Калькулятора Вид
- Инженерный, затем выберите Hex и просчитайте. Например,
чтобы скрыть диски C и D надо сложить 04 00 00
00 и 08 00 00 00. Вводим в значение параметра 0C
00 00 00. Чтобы скрыть диски A и E надо просуммировать
01 00 00 00 и 10 00 00 00, получаем результат 11
00 00 00.
11. Откройте Свойства: Экран, здесь и покрываем
некоторые вкладки. В редакторе реестра найдите раздел HKEY_CURRENT_USER\Software\Microsoft\Windows\CurrentVersion\
Policies\System, создайте здесь DWORD-параметр с именем
NoDispBackgroundPage и значением 1. Теперь вкладка
Фон отображаться не будет. Остальные вкладки скрываются
следующими параметрами:
NoDispAppearancePage - Оформление
NoDispScrSavPage - Заставка
NoDispSettingPage - Настройка.
12. Теперь сделаем так, чтобы пункт Открыть с помощью...
всегда появлялся в контекстном меню. Для этого найдем ключ HKEY_CLASSES_ROOT\*\
и создадим в нем раздел shell (если его нет). Здесь создадим
еще раздел openas, а в нем еще command. Измените
значение По умолчанию на C:\WINDOWS\rundll32.exe shell32.dll,OpenAs_RunDLL
%1. Готово, можете проверять.
13. Для изменения скорости выпадения Главного меню
зайдите в ключ HKEY_CURRENT_USER\Control Panel\desktop
и создайте Строковый параметр Menu Show Delay. В значение
введите время задержки (в миллисекундах) и перезагрузитесь.
14. Сейчас попробуем пункт Открыть в Блокноте поместить
в контекстное меню. Зайдем в раздел HKEY_CLASSES_ROOT\*\shell
(Если нет - создайте). Создайте раздел Open и измените
По умолчанию на Открыть в Блокноте. Теперь создайте
раздел command а в нем измените По умолчанию на
notepad.exe %1. Готово.
15. А сейчас поиграем с Internet Explorer'ом. Хотите
изменить обои браузера? Пожалуйста. Зайдите в ключ HKEY_CURRENT_USER\Software\Microsoft\Internet
Explorer\Toolbar и создайте Строковый параметр BackBitmap.
А в качестве параметра введите путь к рисунку в формате Bmp
и перезапустите браузер. Но это еще не все. В ключе HKEY_CURRENT_USER\Software\Microsoft\Internet
Explorer\Main создайте новый Строковый параметр Window
Title. В значении введите то, что вы желаете увидеть в заголовке
после названия страницы, перезапустите браузер и наслаждайтесь.
Точно также будет выглядеть и проводник.
16. Если Вы хотите любоваться именем или просто словом
после часов в Systray (нижняя панель) то зайдите на HKEY_CURRENT_USER\Control
Panel\International\ и создайте два строковых параметра: s1159
и s2359. В их значение следует ввести нужное имя. Ограничение
- 8 букв.
17. Когда надо перезапустить реестр, а перезагружать машину
не охота, то в некоторых случаях поможет следующее: нажмите Ctrl+Alt+Del,
затем выберите Explorer и кнопку Завершить задачу.
На предложение выключить машину отвечайте отказом, затем жмите
Снять задачу в следующем окне, после чего увидите, как
исчезла и появилась Панель задач. Не все работает в Windows
95
|
|
|